本記事は、私がKUSANAGIを導入しようとしたら各所で躓いてしまったので、超のつく初心者でもわかるよう、公式マニュアルを書き換えてみたというものです。
公式とあわせて読めば、誰でも楽に設定できる……はず?
【2024年9月22日追記】
記事を書いた当時とは状況がかなり異なっているため、全面的に書き直しました。
ConoHaを例にしていますが、それ以外の箇所は全サーバー共通です。
アイキャッチの画像はKUSANAGIのイメージキャラクター草薙沙耶 ©PRIME STRATEGY
KUSANAGIに興味のある全ての初心者&素人にこの記事を捧げます
私がConoHaでKUSANAGIを使い始めた頃は、こんな状態でした。

ターミナル? SFTP? ナニソレおいしいの?
そんな私でも導入できたのですから誰でもできます。
ただ苦労しました。とにかくひたすら苦労しました。
当時はどのページも中級者以上向けに書かれており、検索して調べるだけでも苦労しました。
でもだからこそ、そんな人間が導入マニュアルの注意書きを記すことは意味があるのではないかと考えています。
いわば初心者&素人向けの翻訳。
公式マニュアルとあわせて読めば、わからないところは大体解決できるはずです。
KUSANAGIマネージャーについて【2021年5月5日追記】
現在ですとConoHaならKUSANAGIマネージャーで簡単にセットアップできます。
しかし私は推奨しません。
最低限の知識がないと、いずれにせよ作った後の運用で詰みます。
コマンドラインでセットアップして慣れておいた方がいいです。
また、ある程度わかる方ですとKUSANAGIマネージャーは癖があってまどろこしいです。
それでもという方は、こちらからどうぞ。

公式がわかりやすくできているので、私からは説明することありません。
事前準備
1 ターミナルソフトとFTPクライアントを用意する
ターミナルソフトはコマンドを入力して実行するのに必要なソフトです。
FTPクライアントはサーバーとの間でファイルをアップロード・ダウンロードするのに必要なソフトです。
それぞれ次のものを選んでおけば間違いありません。
「有名=検索すれば使い方を拾える」ので。
以下はTera TermとWinSCPを使うことを前提に説明を進めます。
2 (サーバー移行の方のみ)プラグインで引越ファイルを作成する
現在おすすめのプラグインはUpdraftPlus。
環境丸ごと移行できます。
ファイルをインポートして1から構築したいならBackwpupを使います。
KUSANAGI for ConoHa
公式マニュアル。
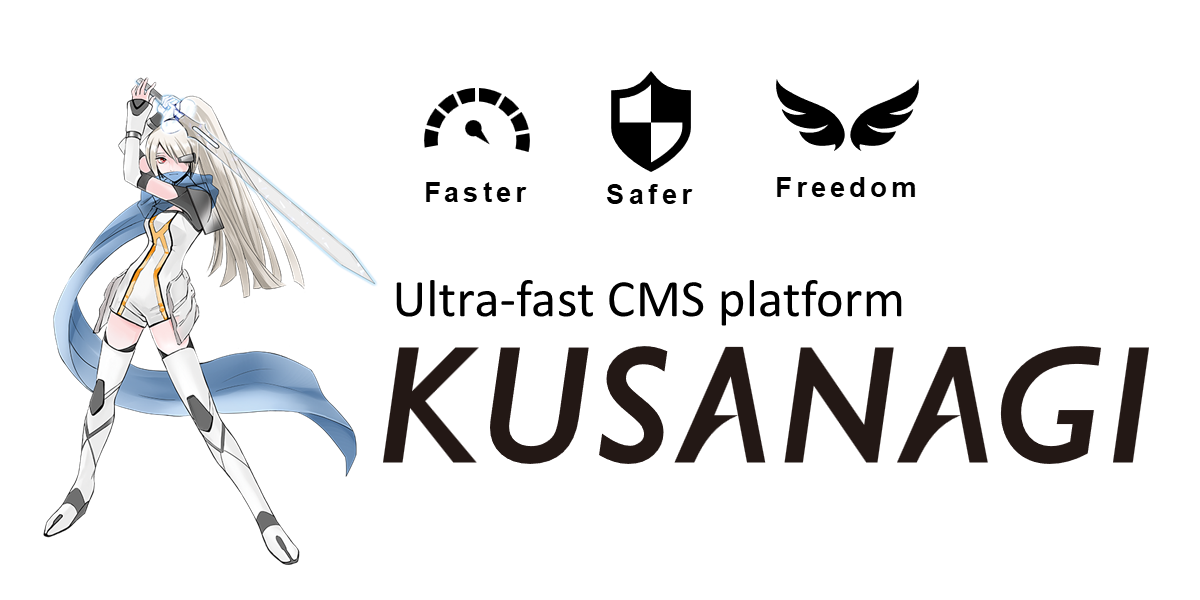
他のVPSを利用する予定の方は本項を飛ばして次へ進んでください。
1 ConoHaに入会する
既に入会している方は次へお進みください。
まだ入会していない方の場合、ここをクリック して入会すれば1000円クーポンがもらえます。
(キャンペーンを行っている場合はあわせて適用されます)
2 ConoHaに入会してサーバーを作る
ConoHaにログイン。
ウィンドウ左端にあるタブの一番上「サーバー追加」をクリックします。
あとは、画像の通り打ち込めばいいです。
ただし記事執筆当時とは若干配置が異なっています。
アプリケーションを選択した後に、アイコン群の下にある「他のアプリケーションを見る」を開くと「WordPress(KUSANAGI)が現れます。
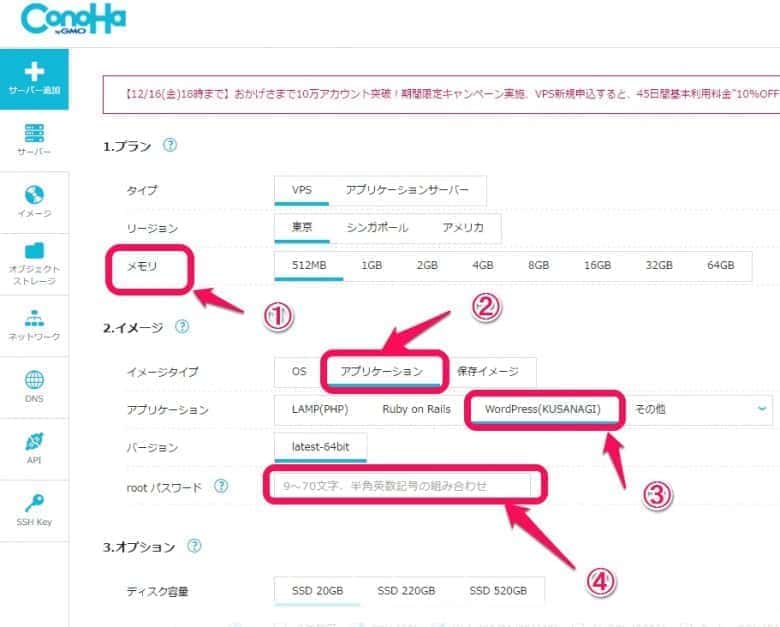
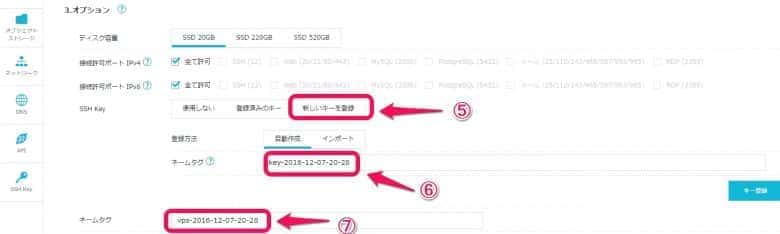
①メモリ
KUSANAGIは4GB推奨ですが、小規模サイトなら1GBあればいけます。
WEXALを使うなら2GBは欲しいです。
WEXALは1GBでも運用はできますが、セッティングは2GBないときついです。
運用にしても2GBすら少しの弾みでサーバー落ちますし1GBはもっときついと思います。
②イメージタイプ
アプリケーションをクリック。
③アプリケーション
WordPress(KUSANAGI)をクリック。
④rootパスワード
rootは非常に強力なので絶対に奪われてはいけません。
桁数が多く大小英字に数字と記号を交えた強力なパスワードにします。
考えるのが面倒くさいならトレンドマイクロのサイトで作れます。
⑤SSHKEY
「新しいキーを追加」をクリック
⑥ネームタグ
デフォルトでもいいですし、好きな名前をつけてもOKです。
名前は後で変更できます。
⑦ネームタグ
前項と同じく、デフォルトでも好きな名前でもOKです。
名前は後で変更できます。
3 完了
SSHキー(秘密鍵)がダウンロードされます。
作成したときの1回しかダウンロードできないので、なくさないように。
ダウンロードし損ねた場合はSSHキーを作り直してください。
KUSANAGIにログイン
1 ターミナルソフトを起動してログインする
公式では「コンソール」を起動しろと書いてます。
実際にそれでいいのですが、ここは後々のためにあえて回り道。
ターミナルソフトで行います。
1 サーバーのIPアドレスを調べる
ConoHaのサーバー一覧を開き、ネームタグをクリックします。

するとIPアドレスが出ます。

2 Tera Termを起動してKUSANAGIにログインする
先程作った鍵を使ってログインします。
Tera Termを起動すると、下の画面が出ます。
ホスト欄に先程調べたIPアドレスをコピペしてください。
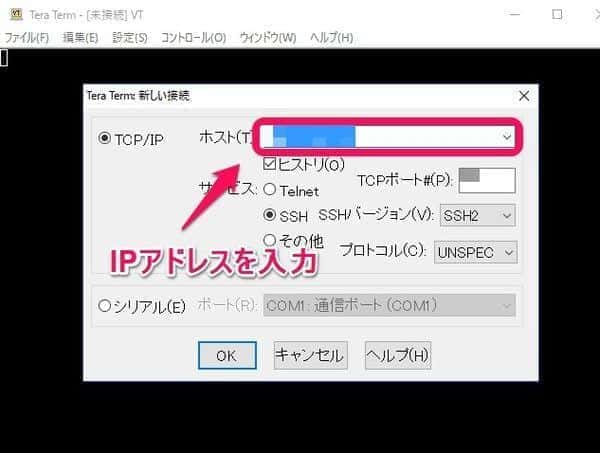
他はそのままでOKを押します。
繋がらない場合はTCPポートに22を指定してください。
初めてのログインのみ、こんな画面が出ます。
続行を押して下さい。
①「root」と打ちます。
②クリックして「~鍵を使う」に変更します。
③「秘密鍵」をクリックし、先程ダウンロードした秘密鍵ファイル(拡張子.pem)を選択します。
④「OK」をクリックします。
ログインできました。
KUSANAGIの初期設定
1 KUSANAGI公式の説明ページ
KUSANAGI公式の説明ページはこちらです。
必要に応じてあわせて読んでください。
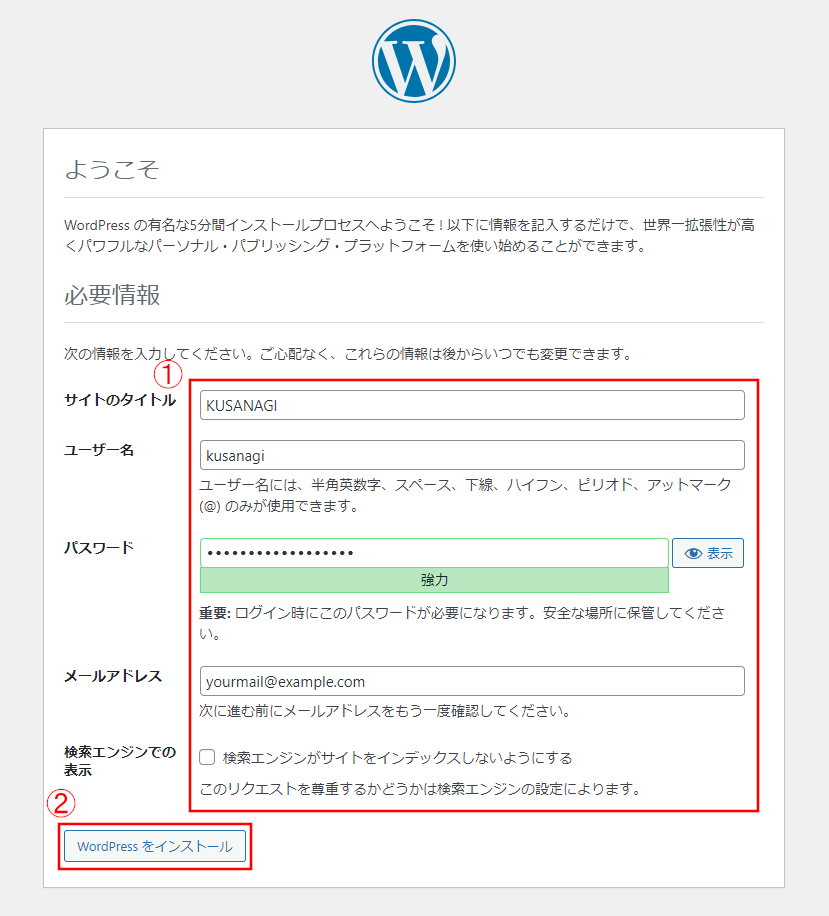
2 KUSANAGIのアップデート
はじめにKUSANAGIを最新版にアップデートします。
公式にはsudoがどうとか書いてますが、今回はrootログインなので関係ありません。
# dnf upgrade -y
#を抜いた文字をTera Termの黒い画面にコピー&ペーストします。
今笑った人。

私はそのくらいの素人だったんだ!
素人っていうのは、それすらわからないから素人って呼ぶんだ!
最初にKUSANAGIを設定したときは、ここでしばらく詰まりました。
ちなみに、
違いがわからなければわからないで、今のところは大丈夫です。
将来もきっと困りません。
処理が終わったら再起動します。
# rebootその間に、以下について考えておきます。
- KUSANAGIユーザーのパスワード
- MariaDB(MySQLデータベース)のパスワード
KUSANAGIユーザーのパスワードは序盤は割と使います。
覚えやすく、それでいて長いものを。
データベースパスワードはあまり使いません。
先程のトレンドマイクロで生成するといいです。
3 kusanagi initの実行
再起動したら「””」を残したまま「パスワード」を考えたものと差し替えて、次のコマンドを入力します。
# kusanagi init --passwd "パスワード" --nophrase --dbrootpass "パスワード"
はじめにタイムゾーンがずらりと並びます。
Asiaから「tokyo」を探して選んでください。
(日本以外ならそれぞれの国に応じたタイムゾーンを選んでください)
–nophraseはこのままで構いません。
フレーズを入れるとエラーの原因になることもあるためです。
公式では下のオプションが続いていますが省略可能です。
--nginx127 --php81 --mariadb10.5
Apacheで構築したい方は、次のオプションを加えてください。
--httpd24
ただ最近はNginxの情報もかなり出回っています。
あくまで私としてはですが、これまでApacheをお使いの方もNginxで構築するのを勧めます。
WordPressインストール
kusanagi provisionコマンドを実行します。
kusanagi provision --wp --fqdn "ドメイン名" --noemail --dbname "任意の名前" --dbuser "任意のユーザー名" --dbpass "パスワード" --adminemail "WordPressに管理者として登録するeメールアドレス" --adminuser "任意の名前" --adminpass "パスワード" "任意のプロファイル名"
“”は入力不要です。

な、長っ!
以前は一段階ずつ進めることができたのですが。
現在はセキュリティの関係で一気に入力しないといけない仕様に変更したそうです。
入力する前に、以下を読んでください。
各項目について説明します。
- wpはWordPressをインストールするオプション。変更不要です。
- ドメイン名は、本サイトを例にとると「wordpress.kimoota.net」となります。
- –noemailはSSLを取得しないオプション。
もし上のコマンドで失敗したとき、原因を切り分けるためSSL取得を後回しにします。 - dbname、dbuser、dbpassはinitで打ち込んだものと異なります。
こちらはWordPressのデータベース。別物なので改めて考えてください。 - WordPressに管理者として登録するeメールアドレスはWordPressのユーザー名にもなります。
なのでadminuser “任意の名前”は設定しなくともメールアドレスでログインできます。
ただ作っておいた方がいいです。 - adminpassはここで設定しておいた方が楽です。
しょっちゅう使う上に重要ですので、絶対に他で使っているパスワードを使い回さないように。 - プロファイル名は短くわかりやすい名前にするのを推奨。
その方が後々困りません。
最終的に次の文章が出てきたら完了です。
Success: WordPress installed successfully. Provisioning of "プロファイル名" completed. Access www.example.com and install wp. provison completed.
なお、サーバー移転の場合は(プラグイン次第で)ユーザー名・パスワードが移転元の設定で上書されます。
最初のログインに使うだけですので適当に短いものでOKです。
DNSを設定する
取得した会社に応じて設定してください。
どこの会社でも次の2つを記入します。
②サブドメイン:www 種別:A IPアドレス:VPSのIPアドレス
つまり、通常のドメイン(本サイトならkimoota.net)とwww(本サイトならwww.kimoota.net)の2つについて登録するということです。
SSLを取得する
ターミナルに戻ってSSLを取得します。
kusanagi ssl --email "eメールアドレス" プロファイル名
failedが出ずにSUCCESSと表示されればOKです。
確認のため、次のコマンドを打ち込みます。
crontab -l
次の文が表示されたら成功しています。
07 03 * * 0 /opt/kusanagi/bin/kusanagi update cert
httpsへの301リダイレクトを設定する
URLをブラウザのアドレスバーに打ち込んでサイトにアクセスします。
BASIC認証のIDとパスワードはkusanagiとkusanagiユーザーのパスワードです。
サイトの表示に問題がなければhttpからhttpsへのリダイレクト設定をします。
次のコマンドを打ち込んで下さい。
kusanagi ssl --https redirect 【プロファイル名】サイト開設の方は、プロビジョニングで飛ばしたサイト名を入力します。
左側のサイドバーの「設定」→「一般」を開くと入力する場所があります。

名前はいくらでも変えられるから色々試すといいよ
名前を入れ終えたら完了です。
サイト引越の方はインポートして、元サイトの環境が復元されているかチェックしてください。
一旦終わり
ここまで終わらせれば、ひとまずはサイト完成です。

お疲れさま!
だけど実はこの先も色々設定があったりします。
それも公式もConoHaも不親切だったり書いてなかったりします。

続けて、下の記事へ進んでください!





