本記事は、KUSANAGI for ConoHaにおいて、1つのVPSで、マルチドメインで、現在のIPとは異なるIPを用いて別サイトを構築する手順を説明するものです。
ConoHaにも説明ページはあるのですが、初心者にはわかりづらいと思い、記してみることにしました。
少なくとも私は手間取ったので……。
あまり必要とする方はいないと思いますが、どなたかのお役に立てれば幸いです。
アイキャッチの画像はKUSANAGIのイメージキャラクター草薙沙耶 ©PRIME STRATEGY
マルチサイトの構築パターン
「マルチドメイン=全くの別ドメイン」とわかる方は本項を飛ばして下さい。
まず、ここから行きます。
マルチサイトの構築パターンは次の3つあります。
- サブディレクトリ型
- サブドメイン型
- マルチドメイン型
サブディレクトリ型
例えば当サイトでWordPressの別サイトを作るとすると、「https://kimoota.net/wordpress/」という形で作るものです。
SEOに強い(親ドメインのパワーをそのまま引き継げる)のが長所、構築するのが手間という短所があります。
サブドメイン型
「https://WordPress.kimoota.net/」という形で作るもの。
KUSANAGIの場合は簡単に作れます。

短所はサブディレクトリ型と比較して親ドメインのパワーを引き継げないことです(=SEO上弱い)。
マルチドメイン型
「https://wordpress.net」という、全く別のドメインで作るもの。
別サイトですのでSEO上の恩恵は皆無です。
今回問題となるのはこれです。
それぞれのサイト構築とIP
サブディレクトリ型とサブドメイン型の場合、通常はまず親ドメインと同じIPで作ります。
IPを分ける意味がないからです。
マルチドメイン型でも、IPが本サイトと同一でいいのであれば以下の話は必要ありません。
KUSANAGIの場合はサブドメイン型と同じ方法で作れます(試したわけじゃありませんが、方法論として同じになるはず)。
ただ、何らかの必要に迫られて別IPでサイトを構築する場合もあるでしょう。
その際の手法は二通りあります。
一つは、VPSそのものを追加する。
予算的に許すなら、これが楽です。
もう一つは追加IPを取得して同一VPSに立てる。
ConoHaの場合はIPを月額350円で追加できます。
VPSを追加するよりは確実に安く上がります。
ただし、ややこしい手順が必要。
本記事は、この手順を噛み砕いて説明するものとなります。
構築手順
1.ConoHaで追加IPを取得する
ここは公式ページの「追加IPアドレスの申し込みと、VPSへの割り当て」~「ネットワークインターフェースの確認」がわかりやすいので、説明通りに設定していけば大丈夫です。
一度設定したら一ヶ月は解約できないこと。
割り当てる際にVPSは停止すること。
この2点に御注意ください。
2.ドメインを取得して設定する
通常のサイト構築と同じです。
ドメインを取得し、上で設定したIPアドレスに設定します。
3.VPSの設定
初心者にとって難関はここからです。
まず、公式ページには次の通り書かれています。
この後ネットワークインターフェイスに対してIPアドレスの割り当てなど設定を行う必要があり、この設定はOS毎に異なります。各OSのマニュアルなどをご参照ください。
(引用元:ConoHa公式)
となってます。
一見して戸惑うところです。
しかし、
ここでは一例として、引き続きCentOSでの設定例をご紹介します。
KUSANAGIはCentOSなので、そのまま読み進めて大丈夫です。
ネットワークインターフェイス(eth1)の設定ファイルを作成
公式ページから引用します。
# vi /etc/sysconfig/network-scripts/ifcfg-eth1 DEVICE=eth1 TYPE=Ethernet HWADDR=[インターフェイスのMACアドレス] ONBOOT=yes NM_CONTROLLED=no BOOTPROTO=static IPADDR=[追加IPアドレス] NETMASK=[追加IPアドレスのネットマスク]
要はKUSANAGIにログインして、この通りにターミナルで打ち込めばいいわけです。
これでわかる人は公式ページの説明で大丈夫と思われますので、そのまま進めてください。
しかしピンと来ない人も多いだろうと思います。
(そもそも編集画面が出てきた時点で、どう編集すればいいかわからない場合も)
そこでSFTPクライアントを使って、ダイレクトにファイルを編集します。
KUSANAGIを使っているならWinSCPなど何らかのクライアントは導入しているはずですので。
ネットワークインターフェイス(eth1)の設定ファイルを作成(初心者用)
ローカルで「ifcfg-eth1」(拡張子無し)という名前のファイルを作成し、次の内容を記述する
DEVICE=eth1 TYPE=Ethernet HWADDR=[インターフェイスのMACアドレス] ONBOOT=yes NM_CONTROLLED=no BOOTPROTO=static IPADDR=[追加IPアドレス] NETMASK=[追加IPアドレスのネットマスク]
ここで、[]は不要です。
例えばIPが111.11.111.11なら、
IPADDR=111.11.111.11
と記述します。
次いでクライアント経由で普段通りにアクセスし、etc→sysconfig→network-scriptsとフォルダを辿ります。
ここにifcfg-eth1ファイルをアップロードします。
経路テーブルの編集(初心者用)
etc→iproute2とフォルダを辿り「rt_tables」ファイルを開きます。
# # reserved values # 255 local 254 main 253 default 0 unspec # # local # #1 inr.ruhep
こう記されているはずです。
253の下に次の行を追加します。
201 gate1
他の場所でもいいのかも知れませんが、とりあえずこの場所で動いてます。
ローカルで次の内容の「rule-eth1」ファイルを作成します。
from [追加IPアドレス] table gate1
ローカルで次の内容の「route-eth1」ファイルを作成します。
default via [追加IPアドレスのゲートウェイ] table gate1
「rule-eth1」と「route-eth1」の2つのファイルを/etc/sysconfig/network-scriptsフォルダにアップロードします。
ここでターミナルに移動します。
KUSANAGIにログインして、次のコマンドを打ち込みます。
$ systemctl restart network
4.WordPressインストール
KUSANAGIに新しいIPでログインします。
あとはいつも通り、次のページの手順に従ってプロビジョニングとインストールをして下さい。

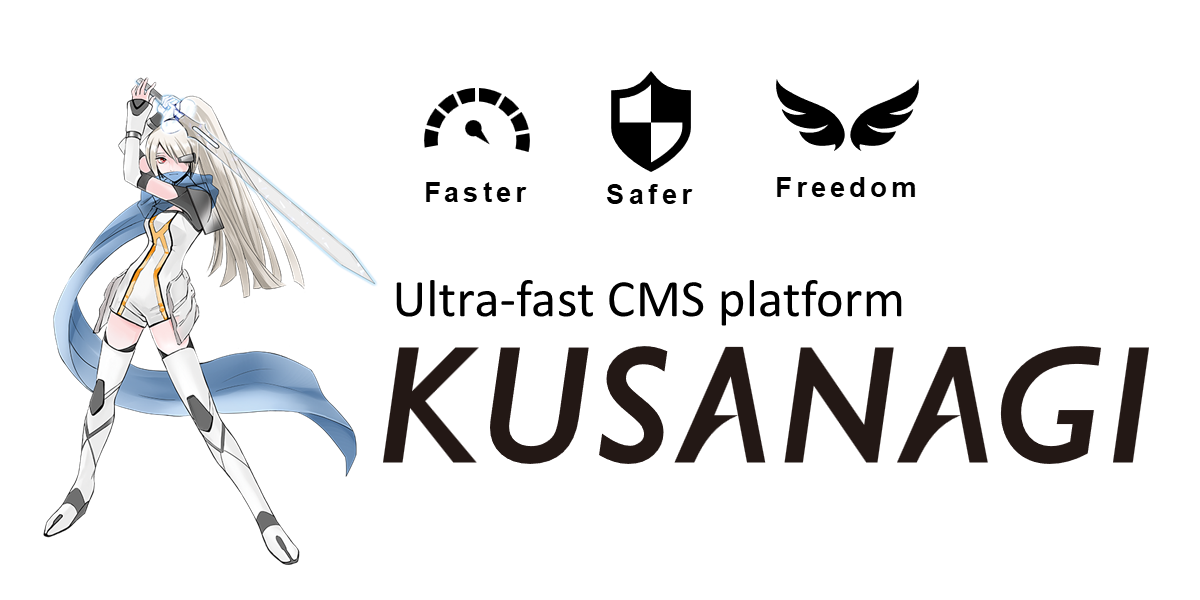
終われば、追加IPに割り振られた新ドメインのサイトが立ち上がるはずです。
まとめ
私は一応、コマンドの意味もわかりますし使えます。
でも操作するのがめんどくさいんです!
黒い画面見るのも嫌なんです!
慣れた人にとっては、どうってことない作業なんでしょうけど……。
ただ、そんな私でも何とかなったということで。
この記事通りにやれば構築できるはずですので頑張って下さい!


