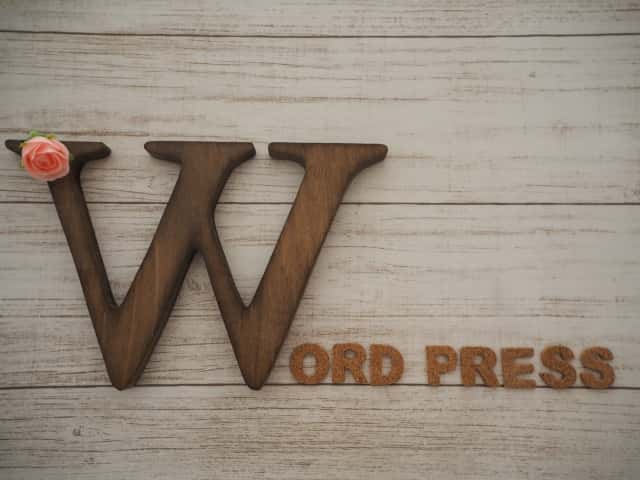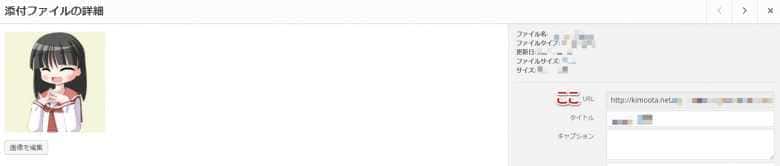今回は、私達がどうやって喋っているかを説明するわね
Simplicity公式における会話表現の方法
Simplicityの公式ページでは、記事上で会話を表現する方法が記されています。


タグを入れれば入力できる。実に楽で便利な機能です。
しかし、何か物足りない。

画像がないじゃん!
やっぱ、この手の機能使うなら画像も入れたいですよね。
「いらないよ」って方は、ここでブラバして構いません。
私は絶対に画像が欲しいのでcssをいじるもうまくいかない。
しかし、最終的にやりたいこと自体はできました!
画像を入れた会話表現の方法
参考にしたのは↓の記事です。
http://11neko.com/?p=1639 リンク切れ
まさにやりたいことがそのまま書かれていました。
そして書いてある通りにやってみたらできました。
「猫は気まぐれ」様には大感謝です。
つまり……

この方法なら、どのテーマでも画像付で会話ができることになるわね
設置~cssにコピペ
まず、使える様に以下をstyle.cssに貼ります。
これは元の記事の記述を自分用に調整したもの。
カスタマイズしやすい様に、横へ説明をつけました。
/*******************************
* 会話
********************************/
.arrow_answer,
.arrow_question {
position: relative;
background: #FFF; /*吹き出しの色*/
border: 3px solid rgba(240,120,255,1); /*吹き出しの外枠,太さはpxの数字,色はカッコ内の4つの数字をいじる*/
padding: 2% 2%;
border-radius: 10px; /*吹き出しを丸めたいならここ*/
width: 62%; /*吹き出しの幅*/
}
.arrow_question {
float: right;
}
.arrow_answer:after,
.arrow_answer:before,
.arrow_question:after,
.arrow_question:before {
top: 50%;
border: solid transparent;
content: " ";
height: 0;
width: 0;
position: absolute;
pointer-events: none;
}
.arrow_question:after,
.arrow_question:before { right: 100%; }
.arrow_answer:after,
.arrow_answer:before { left: 100%; }
.arrow_answer:after,
.arrow_question:after {
border-color: rgba(255, 255, 255, 0);
border-width: 15px;
margin-top: -15px;
}
.arrow_answer:after { border-left-color: #fff ; }
.arrow_question:after { border-right-color: #fff ; }
.arrow_answer:before,
.arrow_question:before {
border-color: rgba(200, 200, 200, 0);
border-width: 16px;
margin-top: -16px;
}
.arrow_answer:before { border-left-color: rgba(240,120,255,1);border-left-width: 20px; } /*吹き出しの外枠(その2)*/
.arrow_question:before { border-right-color: rgba(240,120,255,1); border-right-width: 20px; } /*吹き出しの外枠(その3)*/
.question_image {
float: left;
width:30%; /*左側のキャラの画像の大きさ*/
}
.answer_image {
float: right;
width:30%; /*右側のキャラの画像の大きさ*/
}
.answer_image img,.question_image img {
width: 100%;
}
.question_Box {
margin-bottom: 25px;
overflow: hidden;
}
.question_Box p{ line-height: 1.5;}お好みに合わせて調整してください。

続いて「使い方」を説明するわね
方法そのものの説明
記事中に次のソースを打ち込めば会話文が表示されます。
左のキャラ(question)
<div style="background-color: #00000000;">
<div class="question_Box">
<div class="question_image">
<p><img src="http://画像フォルダへのパス/画像ファイル名" alt="質問者の写真" width="150" height="150" /></p>
</div>
<div class="arrow_question">
<p>質問はここへ</p>
</div>
</div>
</div>
<div style="clear: both;"></div>ほとんど参考記事のままですが、2行加えています。
・一行目のbackgroundは背景色指定。要らなければ削って下さい。
・最後の一行がないと、後に続く記事が延々と会話内に含まれてしまいます。(回り込みの解除です)
画像URLについては、使いたい画像のURLを入力します。
メディアライブラリにアップした画像を使う場合は、以下の画像を参考に。
赤字で示した欄にURLが記されています。
続いて、右のキャラ(answer)
<div style="background-color: #00000000;">
<div class="question_Box">
<div class="answer_image"><img src="http://画像フォルダへのパス/画像ファイル名" alt="解答者の写真" width="150" height="150" /></div>
<div class="arrow_answer">
<p>今回は、会話の使い方を説明するわね</p>
</div>
</div>
</div>
<p>
<div style="clear:both;"></div>一番上のキャラのセリフは、こんな感じで入力しています。
この二つのコードを利用して会話文を作ることになります。
実用的な使い方

こんな長いの毎回打てないよ……

AddQuicktagを使うといいわ
AddQuicktagは定型文を入力するためのブラグイン。
入れると記事作成が実に捗ります。
使い途はいっぱいあるプラグインですので、入れて損はありません。
方法説明
1 AddQuicktagの設定画面を開いて入力

名前は好きに入れて構いません。
自分のわかりやすい名前で。
二番目の項目は、例えば一番上のソースだと、
上の欄に
<div style="background-color: #00000000;">
<div class="question_Box">
<div class="question_image">
<p><img src="http://画像フォルダへのパス/画像ファイル名" alt="質問者の写真" width="150" height="150" /></p>
</div>
<div class="arrow_question">下の欄に
</div>
</div>
</div>
<div style="clear: both;"></div>を貼り付けます。
2 エディタでセリフを打ち込み、ドラッグする
例えばこんな風に
3 エディタのメニューから、さっき入力した効果を選ぶ
補足
simoplicityの場合、本サイトの方法で会話システムを設置する際は、cssフォルダにあるextension.cssから以下の記述を削って下さい。
/*******************************
* 左からの吹き出し
********************************/
.left_balloon,
.left-balloon {
position: relative;
background: #fff;
border: 1px solid #777;
margin: 10px;
padding: 10px;
border-radius: 15px;
margin-right: 20%;
clear: both;
max-width: 500px;
float: left;
}
.left_balloon:after,
.left_balloon:before,
.left-balloon:after,
.left-balloon:before {
right: 100%;
top: 50%;
border: solid transparent;
content: " ";
height: 0;
width: 0;
position: absolute;
pointer-events: none;
}
.left_balloon:after,
.left-balloon:after {
border-color: rgba(255, 255, 255, 0);
border-right-color: #fff;
border-width: 7px;
margin-top: -7px;
}
.left_balloon:before,
.left-balloon:before {
border-color: rgba(0, 0, 0, 0);
border-right-color: #000;
border-width: 8px;
margin-top: -8px;
}
/*******************************
* 右からの吹き出し
********************************/
.right_balloon,
.right-balloon {
position: relative;
background: #85e249;
border: 1px solid #777;
margin: 10px;
padding: 10px;
border-radius: 15px;
margin-left: 20%;
clear: both;
max-width: 500px;
float: right;
}
.right_balloon:after,
.right_balloon:before,
.right-balloon:after,
.right-balloon:before {
left: 100%;
top: 50%;
border: solid transparent;
content: " ";
height: 0;
width: 0;
position: absolute;
pointer-events: none;
}
.right_balloon:after,
.right-balloon:after {
border-color: rgba(133, 226, 73, 0);
border-left-color: #85e249;
border-width: 7px;
margin-top: -7px;
}
.right_balloon:before,
.right-balloon:before {
border-color: rgba(119, 119, 119, 0);
border-left-color: #777;
border-width: 8px;
margin-top: -8px;
}
/*******************************
* 割り込みを解除
********************************/
.clear_balloon,
.clear-balloon{
clear: both;
margin: 20px;
}
/*******************************
* LINEの背景っぽいもの
********************************/
.line_back,
.line-back{
background-color: #7897C5;
padding: 10px;
padding-bottom: 20px;
}削らなくても動作に支障はありませんが、ムダとなりますので。
まとめ【2021年3月2日改稿】

最近は会話機能をテーマ標準で備えてたりするよね

もちろん最初からそうしたテーマを選ぶ方が早いわ
でも表情のバリエーション増やしたかったりフキダシ変えたい場合などは、やっぱりカスタマイズが必要になるけどね

めんどくさい……